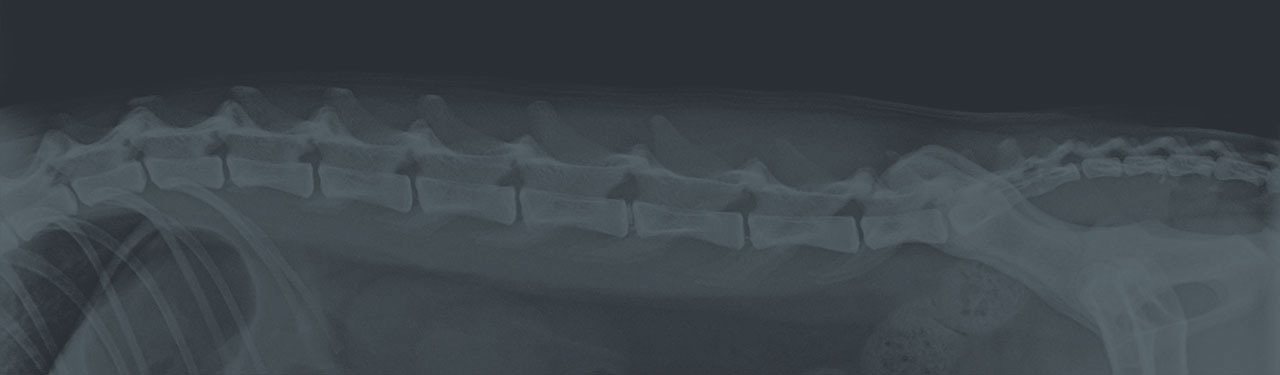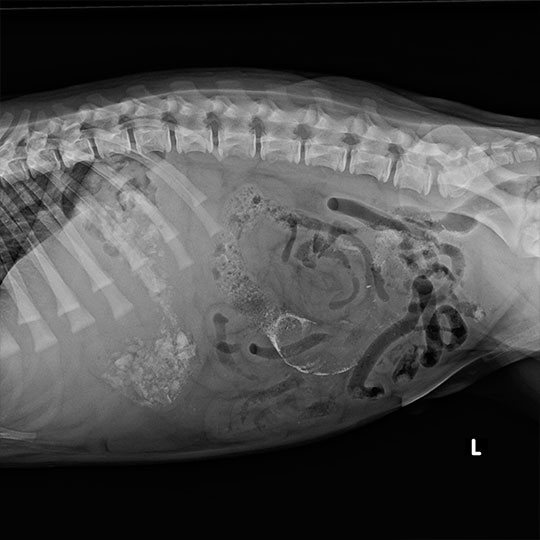Once a case is submitted, you cannot change it to a STAT. You can either cancel the case and resubmit, or call our office at (425) 771-8100 and we can do it for you without resubmitting.
Our business hours are Monday – Friday, 8am – 6pm and Saturday, 8am – 5pm. STATs submitted after hours will be read the following business day.
Due to lower quality resolution and file format, submission of images via email is not recommended. Please reference “How to submit a request in DVMI” on our Resources page for detailed instructions on how to manually upload images and add them to a report request in DVMI. If you need additional help submitting images, please call our office at (425) 771-8100 for assistance.
If you want to reference images from a prior case or link images if multiple cases were created when you sent images, you can link them when you request a report.
- Login to DVMI, under “Submit Request”, click Request Report next to your new case.
- In step 4, any other exams that match the patient ID will automatically be displayed. If the case you would like to link is under a different patient ID, you have the option to search for a different patient ID.
- Check the select box next to each exam you would like to link with the submission.
- Complete the remainder of the form and “Submit Case for Review.”
You can add images to an OPEN case. Any images that match the exam Patient ID are automatically added to the OPEN case. Once the case is CLOSED, any images that are sent to the server will create a new case.
A case will be marked CLOSED after:
- A report has been provided
- The report request has been cancelled
- The case has been deleted
- The case has been OPEN for 3 or more days
To find out if a case is OPEN or CLOSED
- Click on the Patient ID or Patient Name link from the “Submit Request” or “All Exams” page
- Scroll down and look at the CLOSED check box
- If the box is NOT checked, then the case is OPEN and any new images sent to the server matching the Patient ID will add to this case
- If it IS checked, then the case is CLOSED and any new images sent to the server will create a new case.
Once a consult has been closed, no further edits are permitted. Our radiologists can add an addendum to their report if new or corrected information will change their interpretation. Once a report is finalized, new images for interpretation or comparison may incur a recheck fee.
There are two ways you can change the history once it has been submitted.
- Cancel the report request and resubmit the history. You CANNOT cancel a read that has been claimed by a radiologist and is already being read, however, any cases waiting to be assigned can be cancelled. Sign into DVMI, under “Submit Request”, “Cases with Reports Pending” to find your case. Click on the “Cancel Report” button which will put it back on the “Cases needing user action” list. You can then edit and resubmit the case.
- Open a support ticket for assistance at http://www.dvminsight.net/csupport4/index.php?/Tickets/Submit — Provide your hospital name, patient name and return phone number and DVMI support staff will contact you.
- Navigate to the “Submit Request” page in your account on www.dvminsight.com
- Scroll to the bottom of the page, click “Upload JPG or Other Images”
- You will need to complete the form to provide the patient and study information because this information cannot be pulled from the image data in any format other than DICOM
- Once the form is complete, click the “Proceed to Uploading” button and then click “Select Files to Upload”
- In the pop up window, choose the files to upload and click “Open” — Important: Be sure to select all files at once in order to prevent errors in the upload process. Select files by holding either the Shift or Ctrl key.
- You will see a progress bar for each image that you are uploading. It will upload them one at a time. The amount of time it takes to upload depends on your internet speed
- Once you see all files have uploaded to the “Files Uploaded” box, click “Done”
- You will be redirected to the “Submit Request” page and the case will be available under “Cases Needing User Attention”
The only image formats that are accepted included jpeg, jpg, png, tif, tiff and bmp. Attempting to upload any unacceptable file formats will result in an error
The manual upload process will overwrite the Institution Name on the images to match your hospital name, therefore, they should not go into Unknown Cases or another client’s account.
If the case has not been claimed by a radiologist, you can cancel the request from your DVMI account.
- Log into www.dvminsight.com
- Click “Submit Request”
- Find the case under “Cases with Reports Pending”
- Click “Cancel Report”
If the case has already been claimed by a radiologist, you can call our office and we can cancel it for you.
If a report has been finalized, you cannot cancel the consult request.
We can take radiographs in conjunction with another service like ultrasound or CT. We do not offer outpatient radiographs as a standalone service.
DVMInsight is a 3rd party platform that acts as an intermediary to allow our radiologists to access your images and provide you with a written report.